한글에서 표 작업을 빠르게 하기 위한 단축키 및 꿀팁을 모아 보았습니다.

한글에 표 작업을 할 때 알고 있으면 작업하기 수월한 몇 가지 단축키와 팁을 모아 보았습니다. 알면 쉽지만 모르면 답답한 표 작업 기능. 쉽게 알 수 있는 기능들은 배제하였고 제가 작업하면서 표 작업 시 자주 쓰는 기능들로만 구성하였습니다. 어떤 단축키들이 있는지 같이 살펴보시죠.
※ 예시 이미지는 한글 2020 버전입니다. 다른 버전도 큰 차이 없습니다.
표 작업 칸(셀) 크기 조절 시 유용한 단축키
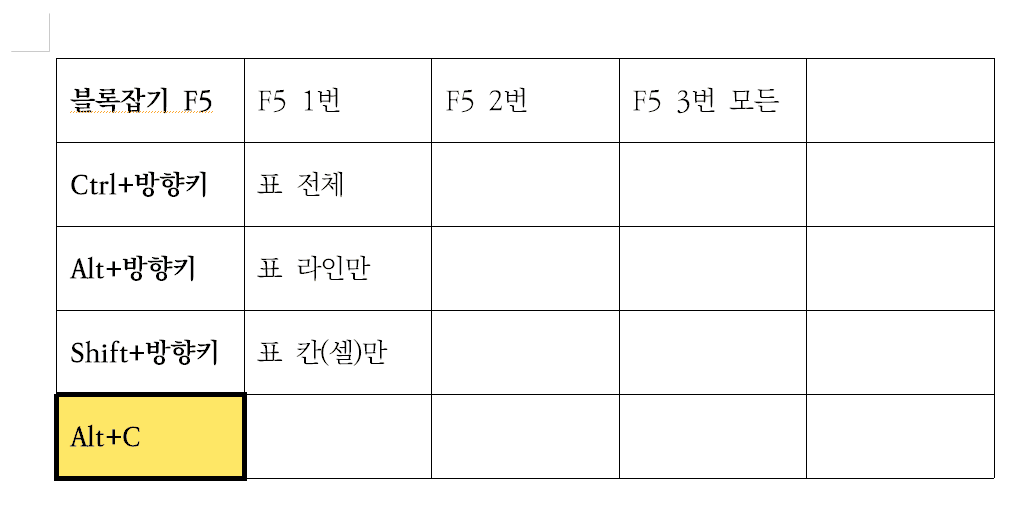
마우스로 일일이 클릭하기 귀찮을 때 쓰면 유용합니다. 표 칸을 선택해주는 블록 잡기 키입니다.
블록 잡기 F5키
1번 누르면 가운데 동그란 점이 회색이 되고 한 칸식만 이동 가능
2번 누르면 가운데 동그란 점이 빨간색이 되고 지나가는 칸 모두 선택됨
3번 누르면 표 전체 선택
※한글 2010 버전은 블록이 까맣게 됩니다. 안에 중간점 색만 잘 확인하시면 됩니다.
Ctrl, Alt, Shift + 방향키(←↑↓→)는 위 예시 보시면 어떤 느낌인지 아실 겁니다.
Alt + C도 많이 쓰는 모양 복사 단축키입니다. 표에서 배경색이나 테두리 굵기나 모양을 바꿨을 때 다른 칸에도 똑같이 복사하고 싶을 때 사용하는 단축키입니다. 복사하고자 하는 칸에 커서를 옮기고 Alt+C를 눌러주면 다음과 같은 창이 뜹니다.
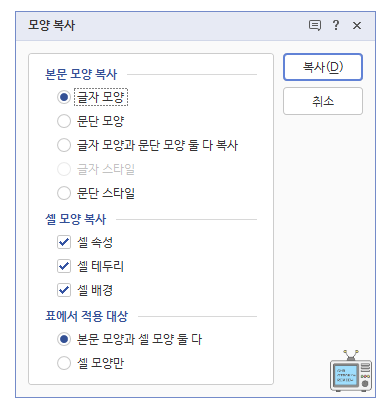
복사하고자 하는 부분에 체크 후 복사를 클릭하시면 됩니다. 주의할 점은 복사 원본에는 커서를 복사하고자 하는 칸은 블록을 잡아 주어야 합니다. F5키 또는 클릭+드래그를 해서 블록을 잡고 Alt+C를 누르면 복사가 적용됩니다.
표에서 마우스 오른쪽 키
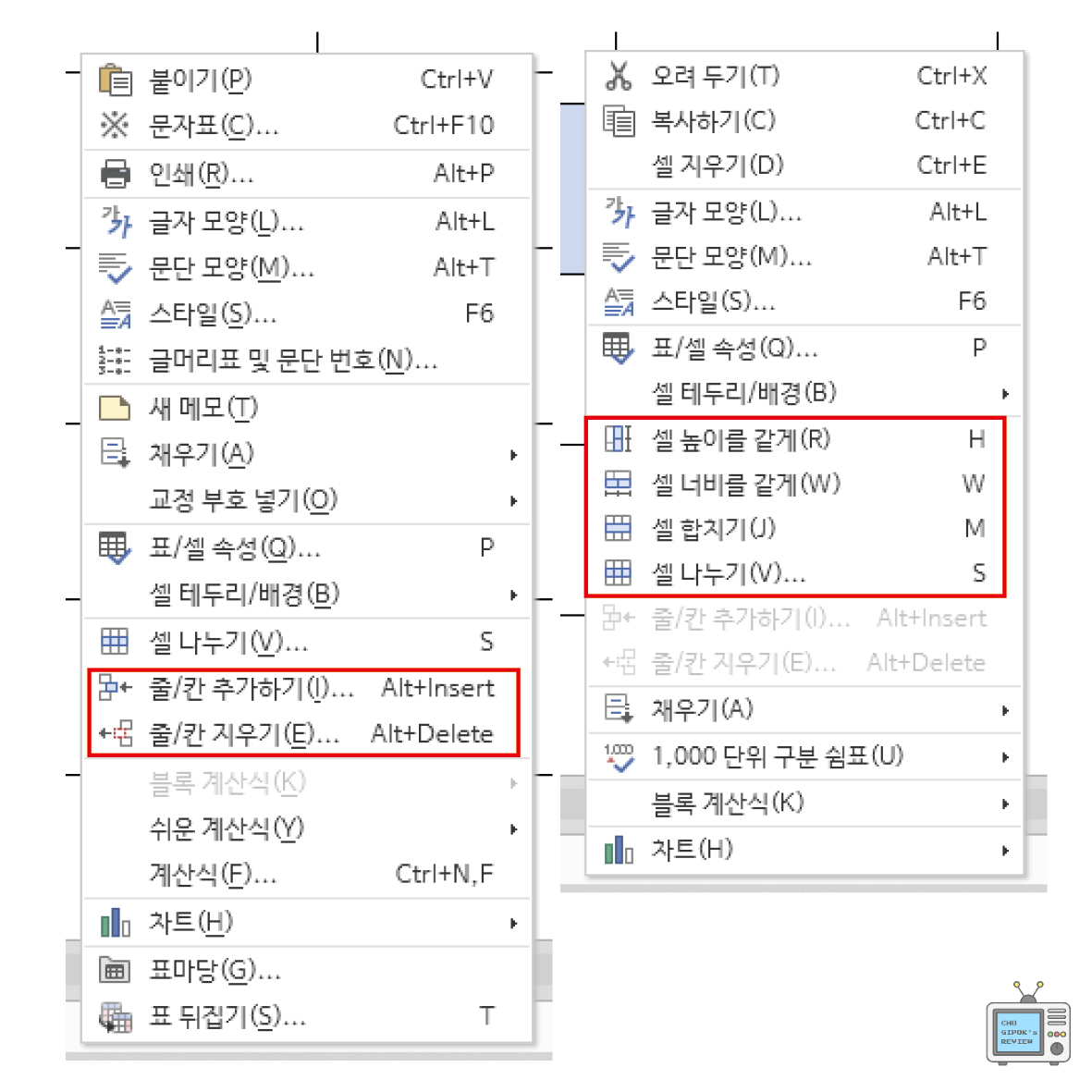
웬만한 기능은 마우스 오른쪽 키를 클릭하거나 상단 표 메뉴에 보시면 다 나와 있습니다. 위 사진은 표 안에서 커서만 있을 때 클릭한 거와 블록을 잡았을 때 클릭한 메뉴입니다. 가장 큰 차이가 빨간 네모 안에 있는 메뉴가 아닐까 합니다.
줄/칸을 추가하고자 하는 칸에 커서를 옮긴 후 마우스 오른쪽 키를 눌러 줄/칸을 추가하거나 삭제할 수 있습니다. 이 기능은 블록은 1칸만 선택했을 때도 가능합니다.
오른쪽 메뉴는 칸을 2개 이상 선택하였을 때 볼 수 있는 창입니다. 칸 간격을 맞추거나 합치거나 나눌 수 있는 기능입니다. 오른쪽에 보이는 알파벳들은 단축키로 셀을 2개 이상 선택한 후 그냥 누르면 실행되는 단축키들입니다.
표/셀 속성 팁과 제목 셀 지정 방법

속성은 그림 속성과 비슷합니다. 표 모서리에서 더블클릭하면 표/셀 속성 창이 나타납니다. 표가 문단과 부딪혀 왔다 갔다 할 때는 [기본-글자처럼 취급]에 체크를 해주면 다루기가 한결 수월합니다. 다만 '글자처럼 취급'에 체크가 되어있다면 표 나누기가 안됩니다. 표칸이 너무 많아서 2페이지 이상 차지할 때는 '글자처럼 취급'에 체크가 해제되어 있어야 합니다.
이렇게 페이지가 넘어가는 표에서 상단에 분류하는 제목 칸이 반복되게 하려면 제목 칸 블록을 잡은 후 오른쪽 마우스 키를 클릭해 표/셀 속성을 클릭합니다. 단축키는 P입니다. 블록 선택 후 바로 P키 눌러도 됩니다. 창이 뜨면 [셀 - 제목 셀]을 체크해 줍니다. 그러면 표가 페이지를 넘어가도 제목 셀은 상단에 고정-반복됩니다.
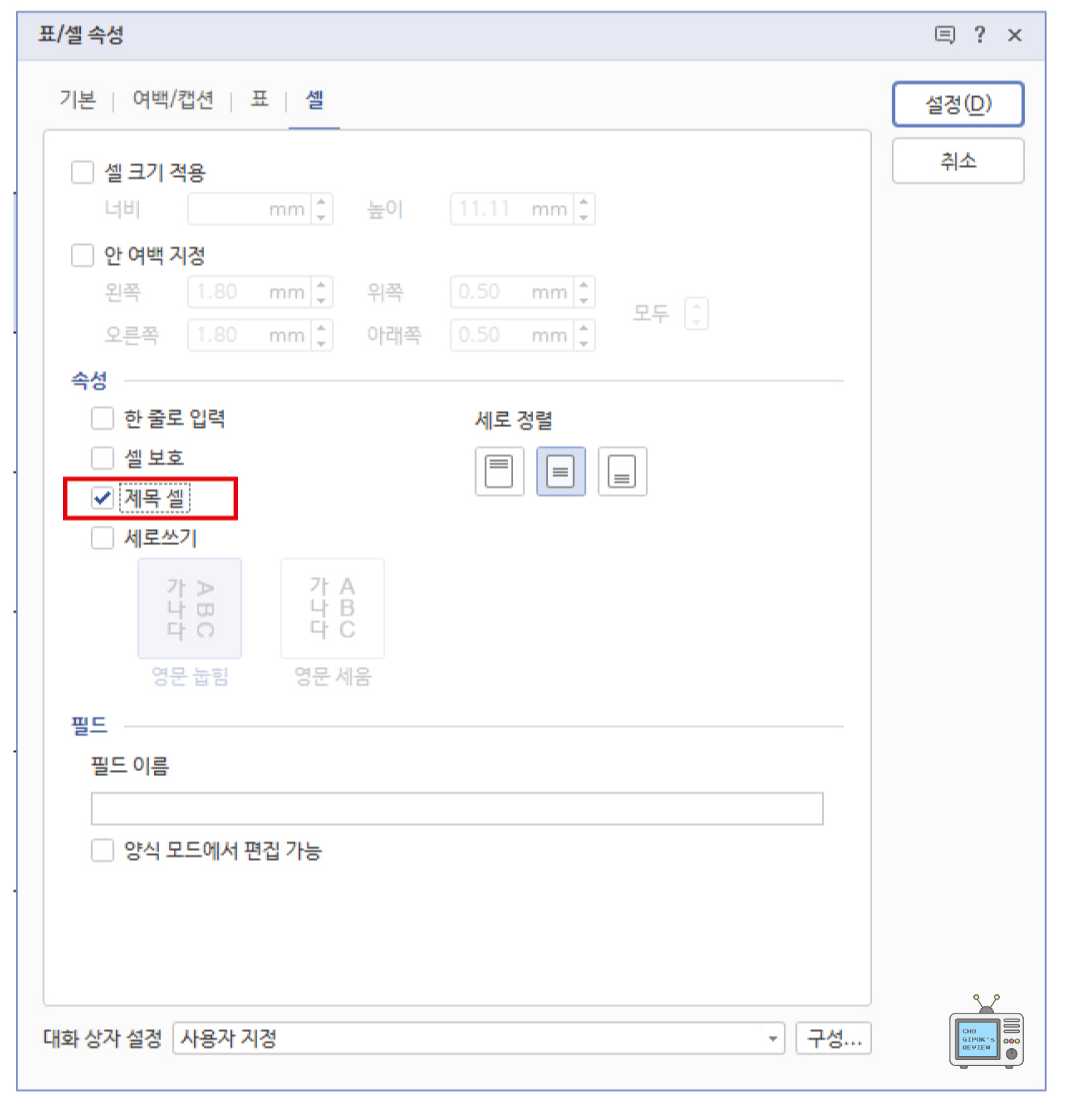
표 채우기
표 채우기란 연속되는 숫자나 날짜, 달력 작업 등을 할 때 일일이 처넣기 귀찮을 때 쓰면 좋은 기능입니다. 가장 많이 쓰이는 기능이 칸 마다 번호를 넣을 때 쓰는 방법입니다. 이 기능 말고는 딱히 쓴 적도 없는 것 같아요. 바로 예시 이미지 보시면 이해 가실 겁니다.
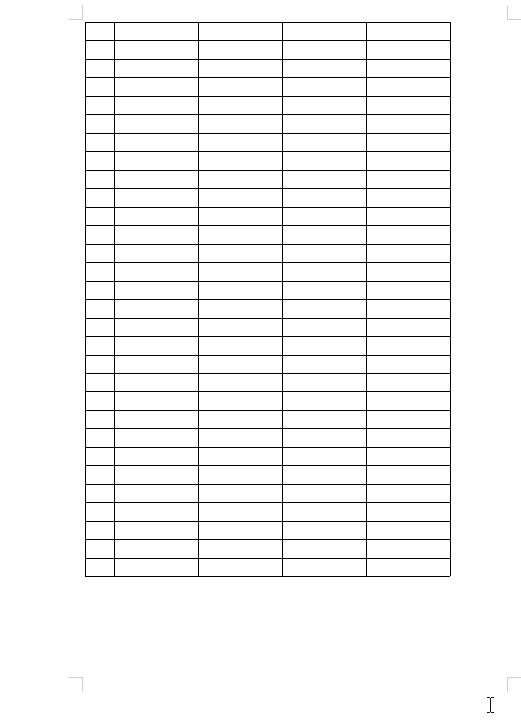
숫자 같은 경우는 연속 숫자란 걸 나타내기 위해 2까지 넣어 주어야 합니다. 1만 있다면 숫자 1로만 가득 채워집니다. [자동 채우기 내용] 탭에 들어가 보면 다양한 채우기 예시들이 있습니다. 근데 번호 말곤 쓸 일이 잘 없어요. 적절히 잘 활용하시면 됩니다.
이상으로 한글 표 작업을 할 때 유용한 단축키들 및 팁들을 알아보았습니다. 궁금한 점이나 틀린 점이 있다면 댓글로 알려주세요. 감사합니다.
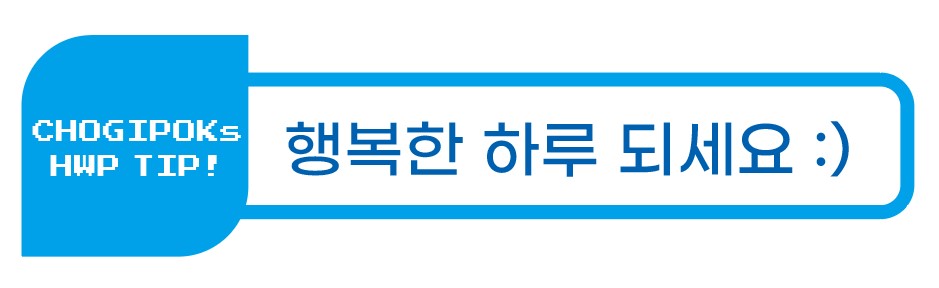
'Program-TIP > 한글HWP' 카테고리의 다른 글
| 보고서, 상장 작성을 위한 한글(HWP) 테두리 설정 방법 (6) | 2022.12.26 |
|---|---|
| 한글HWP 매크로(Macro) 기능과 찾기/바꾸기 사용 방법 (7) | 2022.12.01 |
| 한글HWP 그림 위에 글자 넣는 글상자 설정 방법 (22) | 2022.11.02 |
| [한글HWP] 그림 넣는 방법과 파일 용량 줄이는 방법 (11) | 2022.10.26 |
| [한글 HWP] 머리말 꼬리말 설정방법과 활용 TIP (1) | 2022.10.25 |




댓글