테두리 라인이 들어가는 보고서나 상장을 작업할 때 유용한 한글 테두리 설정방법

한글에서 테두리 라인이 들어간 보고서나 상장 등 테두리가 필요한 양식을 작업할 때 유용한 테두리 설정 방법입니다. 테두리나 배경 그림을 설정하고 모든 페이지에 계속 적용되도록 하는 기능입니다. 인디자인에서 '마스터 페이지' 설정의 하위호환 개념입니다.
테두리 라인을 설정하는 방법은 간단합니다. 쪽-쪽 테두리/배경 클릭하시면 설정할 수 있습니다. 몇 번 설정해 보시면 금방 습득할 수 있는 기능입니다. 테두리를 설정할 때 좀 더 빠르고 쉽게 할 수 있는 2가지 팁을 알려드리고자 합니다.
※ 예시 이미지는 한글 2020버전입니다. 다른 버전도 같습니다.
쪽 테두리 설정 순서
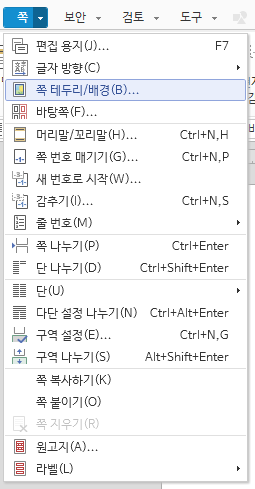
쪽 테두리/배경을 클릭해서 들어가면 다음과 같은 창이 나옵니다.
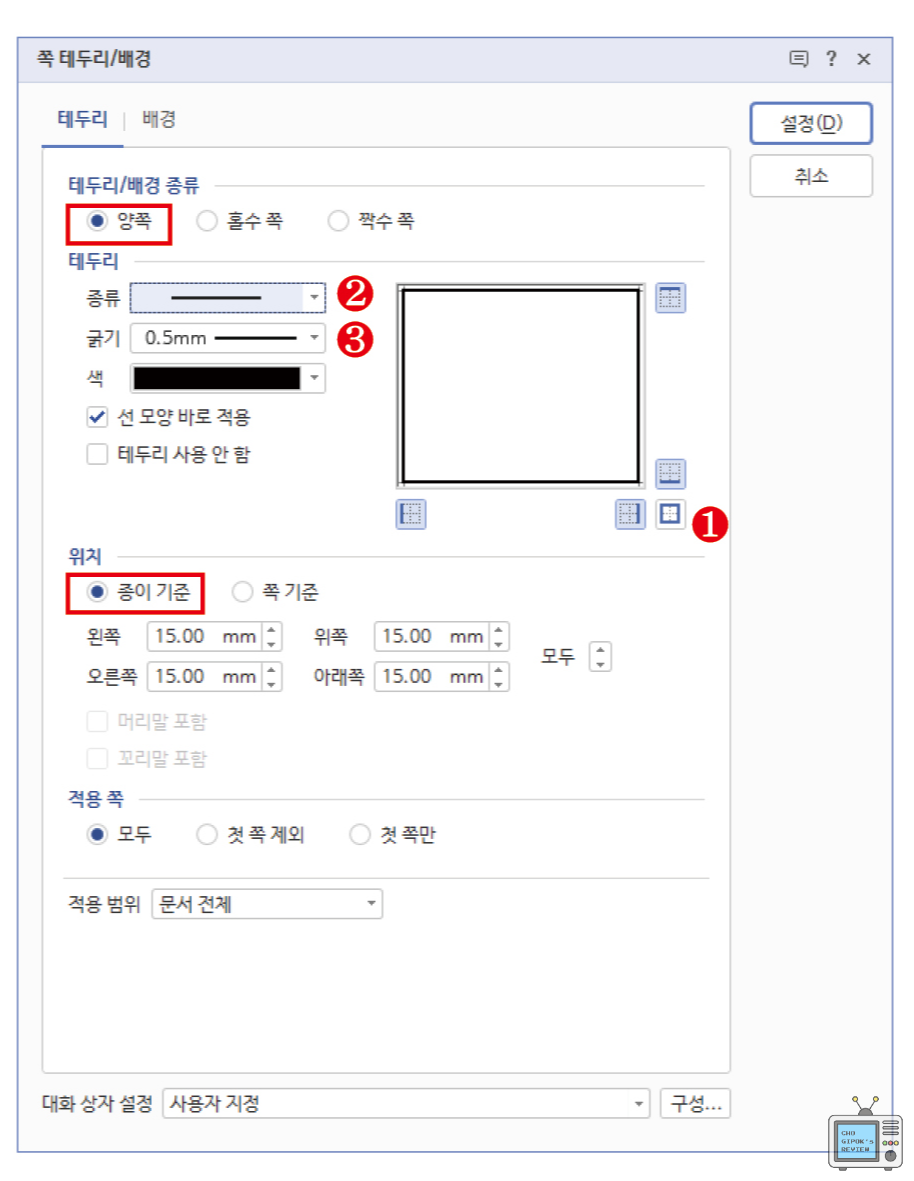
이미 조금 세팅을 해 놓은 상태 입니다. 무난한 보고서 테두리를 만들기 위한 기본 설정입니다.
한 쪽면만 테두리를 나오게 할 일은 별로 없으니 [양쪽]을 체크해 줍니다.
선 설정을 하실 때 가끔 헷갈리시기는 분들이 있는데
①미리보기 창에서 우선 적용할 테두리를 먼저 선택하시고
②선 모양을 설정하시면 됩니다.
③선 굵기는 0.5mm정도가 적당합니다.
설정해 보시고 굵기는 임이대로 선택하시면 됩니다.
저는 종이 기준으로 선택합니다. 종이 기준으로 15mm식 안쪽으로 선이 생성됩니다. 쪽 기준으로 설정하면 용지 설정(F7)에서 여백을 바꾸면 테두리 크기도 바뀌기 때문에 그냥 딱 고정시켜 놓는게 편합니다. 적용 쪽에 [모두]를 체크하고 설정하면 페이지가 바뀌어도 계속 테두리가 나타납니다.
굵고 얇은 이중선 설정 방법
선 모양에서 상장같은 테두리에 쓰이는 굵고 얇은 이중선 설정이 있습니다.

2022 버전에서는 고쳐졌는지 모르겠습니다만 왜 이렇게 한결 같은지 모르겠습니다. 전체 테두리를 선택하고 이중선을 선택하면 위 그림과 같이 하단 선과 오른 쪽 선은 얇은 선이 바깥쪽으로 나가버립니다. 왼쪽 선처럼 똑같이 나와야 되는데 말이죠.
이럴 경우 하단과 오른 쪽 선만 다시 한 번 설정해 주면 같은 선이 생성됩니다. 테두리 설정 창에서 아래 그림처럼 선을 선택하여 주시고 [얇고 굵은 이중선]을 선택해 주면 됩니다.
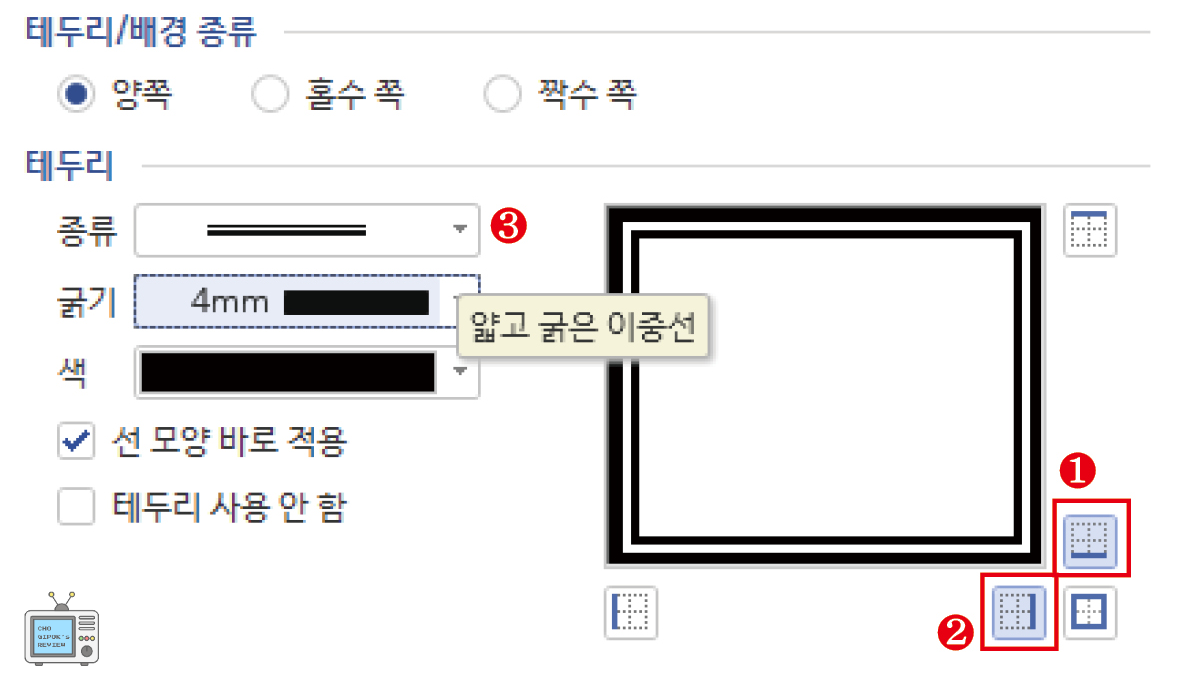
이렇게 설정하시면 아래 같이 모든 면이 같은 선 굵기로 설정됩니다.
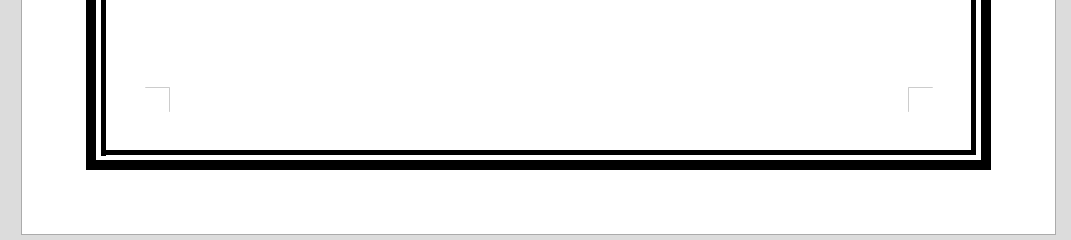
어차피 2번 설정해야 되니 처음부터
① 상단과 왼쪽 선만 선택하고 [굵고 얇은 이중선] 설정
② 하단과 오른쪽 선만 선택하고 [얇고 굵은 이중선] 설정
이렇게 설정하시면 같은 선 굵기의 이중선 테두리를 만들 수 있습니다.
단, 배경 설정 기능은 잘 사용하지 않습니다. 배경이라고 해봤자 바탕색을 까는거나 그림을 넣는 정도인데 문서 작업용인 한글에서 바탕색을 깔아봤자 일반 프린트기로는 흰 테두리가 발생하기 때문에 굳이 한글에서 작업 할 필요가 없습니다.
[한글 HWP] A4종이 흰 테두리(여백)가 안 나오게 인쇄하는 방법은?
[한글 HWP] A4종이 흰 테두리(여백)가 안 나오게 인쇄하는 방법은?
A4 종이에 프린트할 때 배경그림 흰 테두리(여백)가 안 나오게 인쇄하는 방법에 대해 알아보겠습니다. 결론부터 말씀드리면 A4 종이 가득 차게 바탕 그림을 깔면 흰 테두리는 무조건 나옵니다. 일
chogipok.tistory.com
배경 그림도 그림 사이즈를 조절하는 게 너무 어렵고 한정되어 있기 때문에 워터마크 같은 그림을 설정하려면 쪽 테두리/배경 바로 밑에 있는 바탕쪽 설정에서 하는 게 오히려 낫습니다. 이상으로 한글에서 쪽 테두리/배경 설정방법에 대해 알아보았습니다.

'Program-TIP > 한글HWP' 카테고리의 다른 글
| MS워드 문서(doc)를 한글 파일(hwp)로 변환하는 가장 간단한 방법 (3) | 2023.01.19 |
|---|---|
| 한글HWP 매크로(Macro) 기능과 찾기/바꾸기 사용 방법 (7) | 2022.12.01 |
| 한글HWP 표 작업을 빠르게 하기 위한 단축키 및 꿀팁 모음 (6) | 2022.11.07 |
| 한글HWP 그림 위에 글자 넣는 글상자 설정 방법 (22) | 2022.11.02 |
| [한글HWP] 그림 넣는 방법과 파일 용량 줄이는 방법 (11) | 2022.10.26 |




댓글